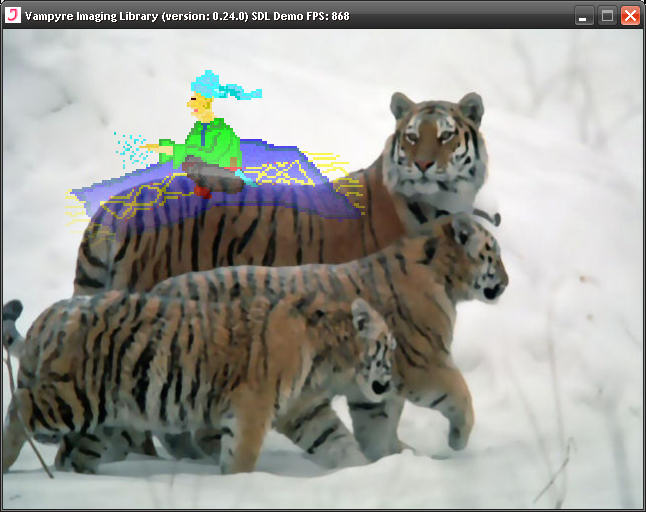These Object Pascal demos currently exist:
BuildDemos*.bat
for Windows and DOS and BuildDemos*.sh for Linux.
They are located in Scripts directory and compiled demos will be
placed in Demos/Bin directory.
Demos of Imaging extensions (like OpenGL support)
which require 3rd party units (like OpenGL headers)
can be compiled using BuildExtDemos*.bat and
BuildExtDemos*.sh scripts. Remember that you must
first set paths to required headers in these scripts for them to
work.
Simple program which measures time taken by the main Imaging functions (loading, manipulation, saving) in microsecond resolution. You can use it to compare the speeds of executables created by the supported compilers (you can find results for my machine in BenchmarkResults directory).
Demo Information| Name | Benchmark |
| Language | Object Pascal |
| Source Path | (Imaging Root)\Demos\ObjectPascal\Benchmark |
| Exe Path | (Imaging Root)\Demos\Bin\Bench[.exe] |
| Platforms (tested) | W indows, Linux, FreeBSD |
| Compilers (tested) | Delphi 7/2007/2009/2010 W Free Pascal 2.2.4 WLBD |
| Demo shows usage of | low level |
Benchmark first loads images (one for each supported and registered file format) and then calls various image manipulation functions on them. Finally, images are saved and log file (with time consumption of each action) is written. You can change behaviour of program by commenting/uncommenting two defines:
Also note these things before running this demo:
This simple viewer application shows usage of high level class interface
to Imaging library and also drawing images onto standard VCLTCanvas.
TImagingCanvas class is also used here.
| Name | VCL Image Browser |
| Language | Object Pascal |
| Source Path | (Imaging Root)\Demos\ObjectPascal\VCLImageBrowser |
| Exe Path | (Imaging Root)\Demos\Bin\ImgBrowser.exe |
| Platforms (tested) | W in32 |
| Compilers (tested) | Delphi 7/2007/2009/2010 W |
| Demo shows usage of | high level/component sets/canvas |
In the left part of the window is shell tree view component. Here you can select files located in your computer. If the selected file is in one of the supported formats it is displayed in the viewer area and some information about the file is displayed in the info area. If image file contains subimages you can view them too. Select active subimage by clicking on buttons with arrows (Previous/Next or First/Last). There is also Save Image Copy button that allows you to save copy (that is used for display, in A8R8G8B8) of currently selected image to file.
When supported file is selected in shell tree view it is loaded to
TMultiImage and converted to ifA8R8G8B8
data format.
Active subimage is then drawn
(with alpha blending if there is a alpha channel present -
methods of TImagingCanvas are used) on background
image (filled with back color).
Final blended image is then drawn into
TPainBox component's
client area using DisplayImage procedure (direct bit copy, no need to
convert Imaging's data to TGraphic).
Image is rescaled to fit the whole display area and
there is optional bicubic filtering (nearest neighbor is used when disabled).
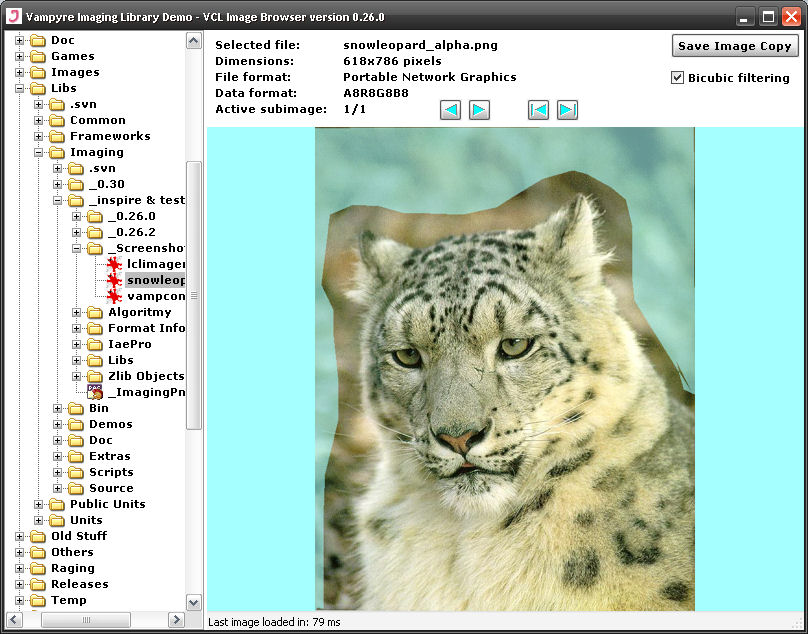 LCL Imager
LCL Imager
Simple image manipulator program which shows usage of Imaging
LCL classes (TImagingGraphic and
its descendants) to display images on the form.
It also uses high level image classes and low level functions.
| Name | LCL Imager |
| Language | Object Pascal |
| Source Path | (Imaging Root)\Demos\ObjectPascal\LCLImager |
| Exe Path | (Imaging Root)\Demos\Bin\LCLImager.exe |
| Platforms (tested) | W indows, Linux, FreeBSD |
| Compilers (tested) | Lazarus 0.9.28 WLB interfaces: Win32/64, GTK/GTK2, Qt, Carbon |
| Demo shows usage of | high level/component sets/canvas |
Demo uses TMultiImage class to store images
(loaded from one file so its usually only one for most formats with
exceptions like MNG and DDS)
which can be modified by user. After each modification image
is assigned to TImagingBitmap class which provides visualization
on the app form (using standard TImage component).
Demo also uses new TImagingCanvas class to do some effects.
In File menu you can open new image and save the
current one. Items in View menu provide
information about the current image and controls how it is displayed.
You can also select next and previous subimage if loaded file
contains more than one image.
Format menu allows you to convert image
to different image data formats supported by Imaging. Manipulate
menu allows you to enlarge/shrink/flip/mirror/swap channels/reduce colors
of the current image.
Linear Filters menu allows you to apply various linear filters
to the image like bluring, sharpening,
or edge detection.
Nonlinear Filters menu allows you to apply nonlinear filters
like median or maximum.
Using operations in Point Transforms menu you can
adjust image contrast, brightness, or gamma.
Filters and point transforms are provided by TImagingCanvas.
Binary Morphology menu provides image segmentation
functions using basic morphology operators (unit ImagingBinary).
Colors menu allows user to
set the value of specific color/alpha channel of all image pixels.
There is also option to show histogram of current image (R, G, B, and Gray
values displayed).
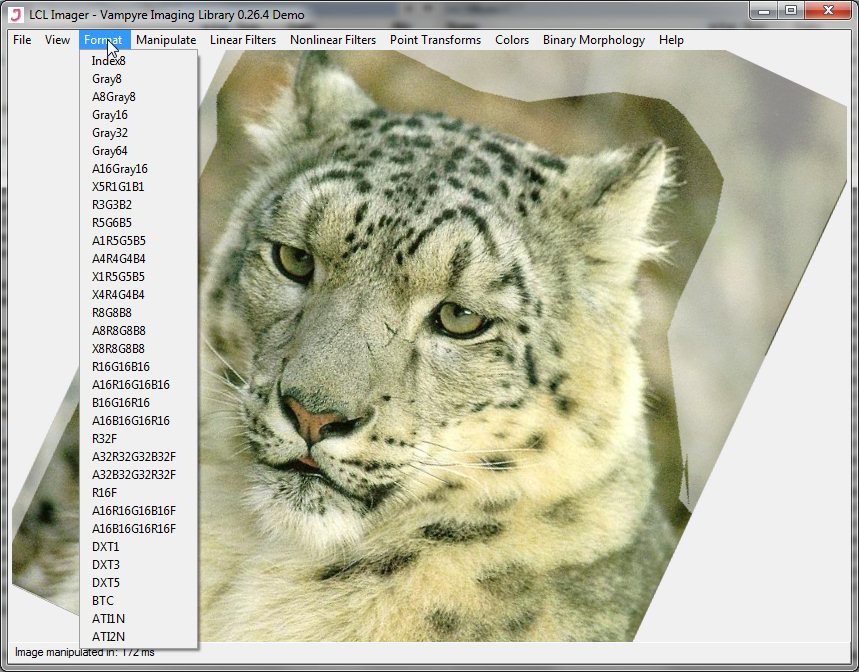 VampConvert
VampConvert
Image Converter is command line tool for converting images between file and data formats. It also provides some basic manipulation functions like resizing, rotating, or color reduction.
Demo Information| Name | VampConvert |
| Language | Object Pascal |
| Source Path | (Imaging Root)\Demos\ObjectPascal\VampConvert |
| Exe Path | (Imaging Root)\Demos\Bin\VampConvert[.exe] |
| Platforms (tested) | W indows, Linux, FreeBSD |
| Compilers (tested) | Delphi 7/2007/2009/2010 W, Free Pascal 2.2.4 WLBD |
| Demo shows usage of | low level |
Here is usage information with possible command switches and parameters (as printed by demo if invalid input is given):
Vampyre Image Converter (library version 0.26.0)
by Marek Mauder
Error: Input file not specified
Usage:
VampConvert [-op=arg] [..] -infile=file.ext [..] [-outfile=file.ext] [-op=arg]
Options:
-infile | -i: specify input image file path
-outfile | -o: specify output image file path
argument: file path or "*.ext" where input file name will be used
but with "ext" extension
Operations:
Note: they are processed in the same order as they appear on command line
-format: changes data format of input images
argument: name of data format supported by Imaging like A8R8G8B8
-resize: changes size of input images
argument: string in format AxBxC (%dx%dx%s) where A is desired
width, B is desired height, and C is resampling filter used.
If A or B is 0 then original dimension will be preserved.
C is optional and can have one of following values:
nearest(default), bilinear, bicubic.
-flip: flips input images upside down
-mirror: mirrors input images left to right
-colorcount: reduces number of colors in image
argument: number of desired colors (2-4096)
-genmipmaps: generates mipmaps for main image
argument: number of desired mip levels. 0 or no arg means
create all possible levels
-rotate: rotates input images counterclockwise
argument: angle in degrees, multiple of 90
Supported file formats (INPUT):
bmp jpg png mng jng gif dds tga pbm pgm ppm pam pfm jp2 psd pcx xpm bsi cif img
dagtexture
Supported file formats (OUTPUT):
bmp jpg png mng jng gif dds tga pgm ppm pam pfm jp2 psd cif img
Supported data formats: Index8 Gray8 A8Gray8 Gray16 Gray32 Gray64 A16Gray16 X5
R1G1B1 R3G3B2 R5G6B5 A1R5G5B5 A4R4G4B4 X1R5G5B5 X4R4G4B4 R8G8B8 A8R8G8B8 X8R8G8B
8 R16G16B16 A16R16G16B16 B16G16R16 A16B16G16R16 R32F A32R32G32B32F A32B32G32R32F
R16F A16R16G16B16F A16B16G16R16F DXT1 DXT3 DXT5 BTC ATI1N ATI2N
Demo that shows how to create OpenGL textures from files
and Imaging's images and vice versa.
OpenGL drivers and
SDL installed to run and requires
Object Pascal headers to compile.
| Name | OpenGL Demo |
| Language | Object Pascal |
| Source Path | (Imaging Root)\Demos\ObjectPascal\OpenGLDemo |
| Exe Path | (Imaging Root)\Demos\Bin\OpenGLDemo[.exe] |
| Platforms (tested) | W in32, Linux |
| Compilers (tested) | Delphi 7/2007/2009/2010 WFPC 2.2.4 WL |
| Demo shows usage of | low level/OpenGL extension |
This sample uses SDL to create
window and process messages. Background and sprite textures are loaded from
files and rendered. Sprite is mapped on the spinning cube in the
center of the window.
You can change sprite's texture format by pressing SPACE key
(it cycles trough all TImageFormat values).
Screehshot
can be saved to file by pressing S key and sprite texture
can be saved by pressing D key.
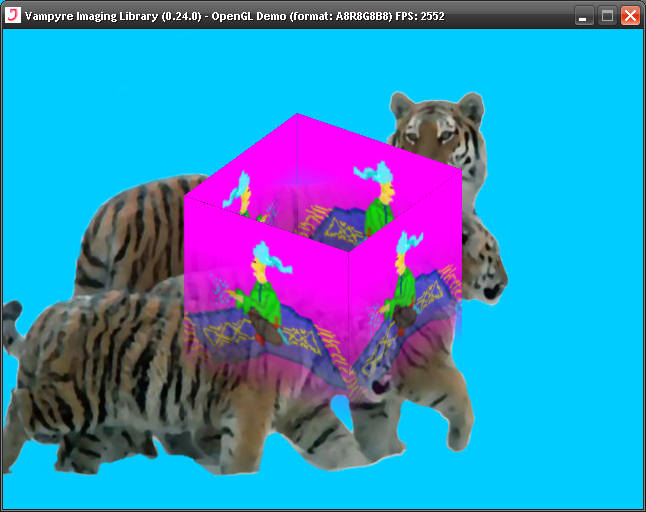 Direct3D 9 Demo
Direct3D 9 Demo
Demo that shows how to create Direct3D 9 textures
from files and Imaging's images and vice versa.
Direct3D 9.0 and
SDL installed to run and requires
Object Pascal headers to compile.
| Name | D3D Demo |
| Language | Object Pascal |
| Source Path | (Imaging Root)\Demos\ObjectPascal\D3DDemo |
| Exe Path | (Imaging Root)\Demos\Bin\D3DDemo.exe |
| Platforms (tested) | W in32 |
| Compilers (tested) | Delphi 7/2007/2009/2010 W, FPC 2.0.4 W |
| Demo shows usage of | low level/D3D9 extension |
This sample uses SDL to create
window and process messages. Background and sprite textures are loaded from
files and rendered. Sprite is rendered in each corner of the window
using various texture stage and blending settings.
You can change sprite's texture format by pressing SPACE key
(it cycles trough all TImageFormat values). Screehshot can be
saved to file by pressing S key and sprite texture
can be saved by pressing D key.
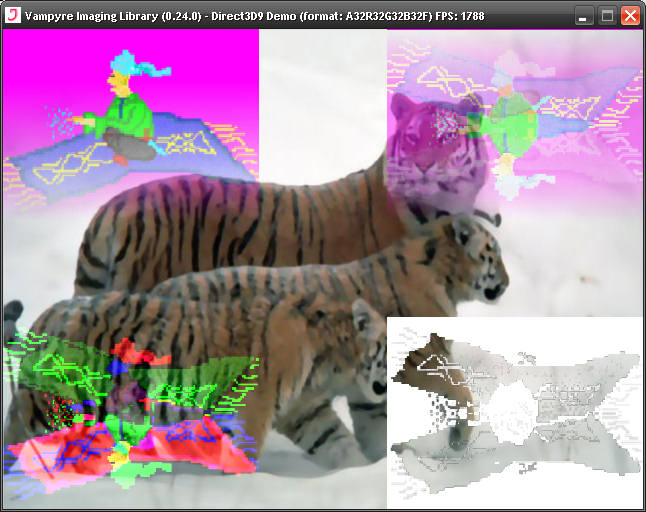 SDL Demo
SDL Demo
Demo that shows how to create SDL surfaces from Imaging's
images and vice versa.
SDL installed to run and requires
Object Pascal headers to compile.
| Name | SDL Demo |
| Language | Object Pascal |
| Source Path | (Imaging Root)\Demos\ObjectPascal\SDLDemo |
| Exe Path | (Imaging Root)\Demos\Bin\SDLDemo[.exe] |
| Platforms (tested) | W in32, Linux |
| Compilers (tested) | Delphi 7/2007/2009/2010 W, FPC 2.2.4 WL |
| Demo shows usage of | low level/SDL extension |
SDL
window is opened and background
and sprite surfaces are loaded and blitted to window. You can change
sprite's data format by pressing SPACE key (it cycles trough all
TImageFormat values) and toggle alpha blending (working only
when sprite's current format has alpha channel) and color keying.
Sprite can be moved across the screen using arrow keys.
Screenshots can also be taken. Status of the sprite
and list of active keys are shown in the console window (but SDL
window must have focus for the key input to be recognized).